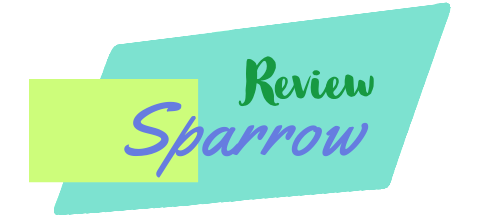If you’ve just snapped some fantastic photos on your Canon camera and can’t wait to edit and share them, you’re in the right place. But how do you transfer those photos to your Mac for the next steps?
Here, we will explain how to connect your Canon camera to your Mac, how to transfer the photos, and how to solve any problems you might encounter during the process. Let’s dive in!
How to Connect Canon Camera to Mac?

Let’s get to the fun part – connecting your Canon camera to your Mac! Here are some easy-to-follow steps that will have you up and running in no time:
- First things first – locate your USB cable. It’s your bridge from the camera to your Mac. If you don’t have the original cable that came with your Canon, any compatible USB cable will do the trick.
- Turn off your Canon camera. This might seem counterintuitive, but it’s a vital step to protect your precious data from being corrupted during the connection process.
- Connect the smaller end of the USB cable to the port on your Canon camera. You’ll usually find it under a flap or cover on the side of your camera.
- Now, connect the other end of the USB cable to an available USB port on your Mac. Try to use a direct port on your Mac rather than a USB hub or extension to ensure a stable connection.
- With everything plugged in, it’s time to switch on your Canon camera.
- Wait for the magic to happen! Your Mac should automatically recognize your Canon camera as a new device and display it in the Finder.
And just like that, your Canon camera and Mac are now connected! You’re ready to transfer those amazing photos and start editing, sharing, or simply reliving your memories.
But what if the connection doesn’t go as smoothly as planned? Don’t worry, we’ll tackle troubleshooting in an upcoming section. For now, let’s enjoy this tech victory and look forward to the exciting possibilities it brings!
Why Connect Your Canon Camera to Your Mac?

Wondering why you should bother connecting your Canon camera to your Mac? Well, there are plenty of reasons! For starters, it’s a fantastic way to keep all your precious photos and videos safe.
By transferring them to your Mac, you create a secure backup, safeguarding your memories from unexpected deletion on your camera. It also clears up space on your camera, allowing you to capture even more remarkable moments.
But it’s not just about storage and safety. When your photos are on your Mac, you unlock a whole new world of possibilities for enhancing and sharing your work. Want to touch up that sunset photo? Use sophisticated editing software like Adobe Photoshop or Lightroom to bring your vision to life.
Looking to share your latest adventure with friends or family? It’s easier to send files from your computer than from your camera. In short, connecting your Canon camera to your Mac offers you convenience, security, and creativity all rolled into one. So, let’s get connected and explore the possibilities!
Preparing Your Canon Camera for Connection

Alright, now that we’ve outlined the benefits of connecting your Canon camera to your Mac, let’s make sure your camera is ready for the connection. Start with checking the battery life of your camera. We don’t want your camera shutting off mid-transfer, do we? So, a fully charged battery is a must.
Next, is your memory card inserted into the camera? If not, go ahead and do that now. This is where all those beautiful photos are stored, so it’s pretty important!
On the Mac side of things, try to close any applications you don’t need open at the moment. It’s like clearing the stage for a big performance – the fewer distractions, the better.
Now, the star of the show – your USB cable. This is your camera’s lifeline to your Mac. Make sure the cable that came with your camera is within reach. If you can’t find it, any compatible USB cable should work.
Alright, we’re all set! Your Canon camera is now prepped and ready to connect to your Mac. Let’s get to it, shall we?
Connecting Your Canon Camera to Your Mac

Are you ready for some tech magic? Let’s connect your Canon camera to your Mac.
First, power off your camera to prevent any data corruption during the connection process.
Next, locate the USB cable you prepared earlier – remember, the star of the show? Plug one end into your camera and the other into one of your Mac’s USB ports. Once everything is securely connected, it’s time to bring your Canon camera to life. Turn it on.
As if by magic, your Mac should now automatically recognize your Canon camera, displaying it as a new device in the Finder. It’s almost as if your Mac is welcoming a new friend! If this doesn’t happen, don’t fret; we’ll cover troubleshooting tips in the next section.
But if all has gone smoothly, give yourself a pat on the back. You’ve successfully connected your Canon camera to your Mac. Now, you’re all set to transfer, edit, and share your captured moments. Let’s move on to that next!
Transferring Photos from Your Canon Camera to Your Mac
Congrats on connecting your Canon camera to your Mac! The next stage in our digital journey is moving those gorgeous photos from your camera to your Mac. Here’s the rundown: look for the Canon camera icon on your Mac’s Finder. Double click and voila! You’ll find all your photos neatly arranged in a folder named ‘DCIM’. It’s like stepping into a gallery of your own making!
Now, it’s time to move your masterpieces. Simply drag and drop the photos or the entire DCIM folder to your chosen spot on your Mac. Want a more curated approach? Use the Image Capture or Photos app (already part of your Mac’s toolkit) for advanced import options.
In the blink of an eye, your photos are transferred, ready for editing, sharing, or simply basking in their glory on a larger screen. That’s it – you’ve successfully relocated your shots from your Canon camera to your Mac. Now the real fun begins!
Troubleshooting Connection Problems
Uh-oh, did your Mac not give a warm welcome to your Canon camera? No worries, tech glitches happen. Let’s play detective and crack this case. The usual suspect is often the USB cable. So, take a moment to inspect it. Is it damaged or frayed?
Try substituting it with another cable, or test its functionality with a different device. Still facing issues? It’s time for the classic tech mantra – restart both your camera and Mac. You’ll be surprised how often this old trick works like a charm.
If this doesn’t bring joy, we move to the next level – updating. Like us, our tech buddies need refreshment too. Check whether your camera’s firmware and your Mac’s operating system are up-to-date. Sometimes, the newest communication language is all they need to break the ice.
Still in a pickle? Don’t stress. The tech wizards at Canon’s support or Apple’s help pages are just a few clicks away. So, fret not, soon your Canon camera and Mac will be best friends, and your fantastic photos will be ready to grace your Mac’s display. Stay tuned for our next topic – how to play nice with your camera settings to ensure the best compatibility with your Mac.
Adjusting Camera Settings for Mac Compatibility
Alright, now that we’ve conquered the art of connection and transferred those beautiful shots, let’s dive a little deeper into optimizing our Canon camera’s settings for Mac compatibility. Remember, this isn’t a one-size-fits-all setup, and a minor tweak might just make things even smoother.
First things first, let’s navigate your Canon camera’s labyrinth of settings to find the communication setting. You’ll want to switch it over to “Print/PTP.” Don’t see that? Don’t panic; it may be hiding under a name like “Normal” or “Mass Storage.” This simple change opens up a new dialogue between your camera and your Mac. It’s kind of like they’re now speaking the same language.
While we’re here, let’s poke around a bit more. See anything that says “Connect to PC”? If you do, give that a big thumbs up by enabling it. This setting is like your camera and Mac exchanging phone numbers – now, they’ll always be able to get in touch.
Think of this adjustments as a secret handshake, an exclusive pact between your Canon camera and your Mac. It’s these little details that make your tech life easier and your photo sharing and editing journey even more enjoyable. Onward and upward! Let’s take a look at the importance of backing up these cherished images.
Backing Up Your Canon Camera Photos on Your Mac
Now that we’ve journeyed through connecting, transferring, and optimizing your Canon camera photos, let’s delve into the world of safekeeping your precious moments. There’s nothing more heartbreaking than losing those candid shots or stunning landscapes due to an unexpected tech mishap. Hence, backing up your Canon photos on your Mac is a step you cannot afford to miss!
Remember that hard drive gathering dust on your shelf? It’s time to bring it back into the limelight. Simply copying your photos to an external hard drive is an easy, cost-effective way to create a secure backup. This tangible memory bank not only preserves your images but also ensures you have a copy handy, even without internet access.
Feeling a bit more futuristic? Your Mac comes equipped with a digital knight in shining armor, the Time Machine feature. This tool automatically backs up all your data at regular intervals. It’s like having a meticulous personal assistant who never lets you lose a file.
Alternatively, why not harness the power of the cloud? Services like iCloud, Dropbox, or Google Drive are like digital vaults that store your photos securely, allowing you to access them from anywhere, at any time. Whether you’re across town or across the world, your memories are always just a few clicks away.
In conclusion, backing up your Canon camera photos on your Mac is not just a step, but a leap towards safeguarding your treasured memories. Remember, it’s always better to be safe than sorry. So, go ahead and pick the backup method that suits you best and keep those masterpieces safe and sound!